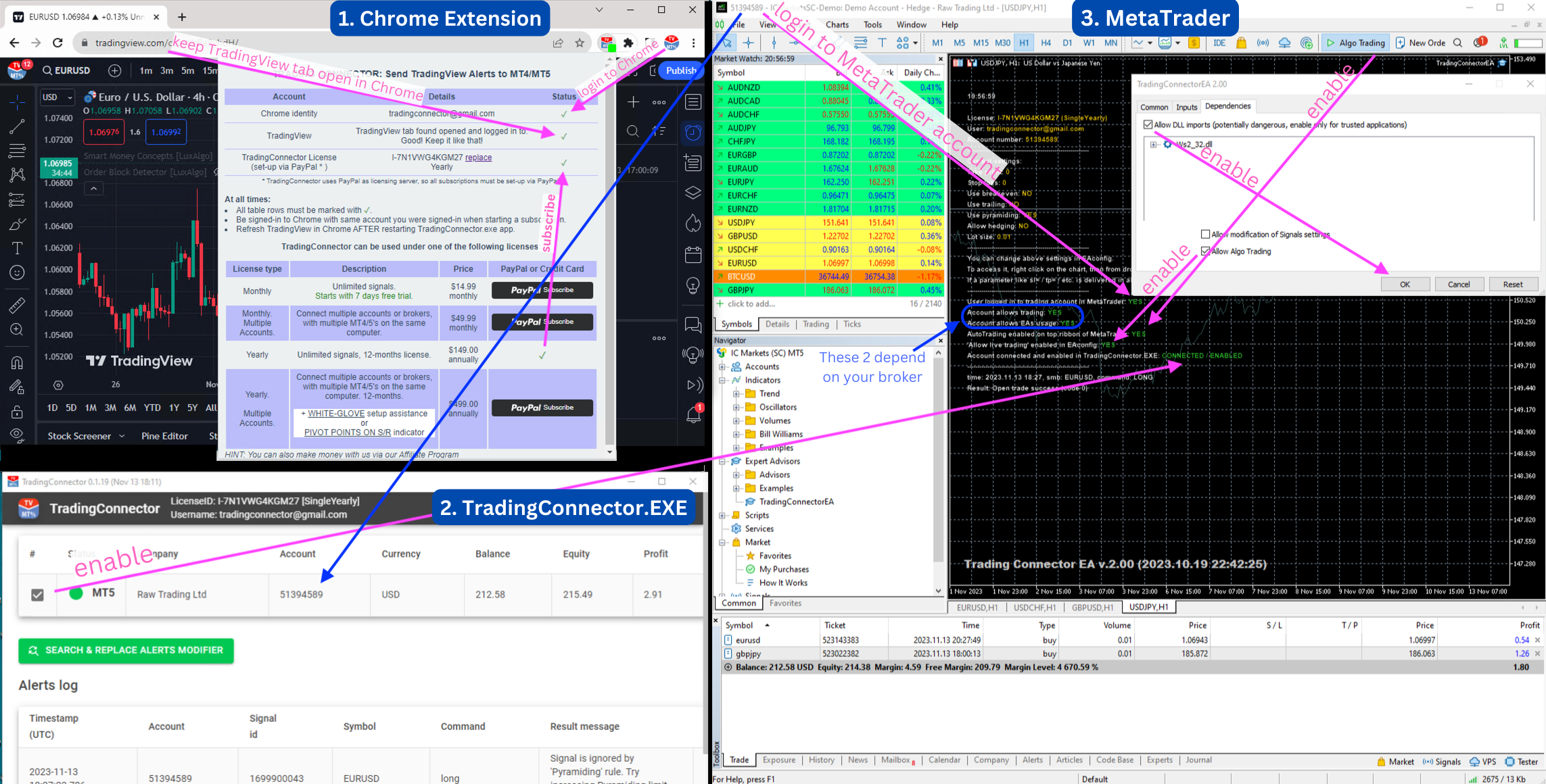Setup of TradingConnector components
TradingConnector consists of multiple components. You surely need to install TradingConnector.EXE (centrepiece) + ExpertAdvisor (plugin to MetaTrader). Chrome Extension is optional - need to be installed only if you wish to receive alerts incoming this route. Chrome Extension is not required if you want to receive alerts from TradingView via webhook or from Telegram.
Installing TradingConnector.EXE
Download installation file and launch it (ignore blue Microsoft Defender blue security message by clicking “More info” -> “Run anyway”).
Go through the installation process.
Sign-in to TradingConnector.EXE desktop app via Google Login.
Initialise one of the subscription plans via PayPal (can be free 7-days trial).
Installing TradingConnectorEA (plugin to MetaTrader)
1. During the installation of TradingConnector.EXE, TradingConnectorEA will be added to MetaTrader installed on your PC - provided that MetaTrader was already installed. If not, you need to to add TradingConnectorEA manually or simply install TradingConnector.EXE again.
2. Restart MetaTrader.
3. Find “TradingConnectorEA” in Navigator pane, right-click to “Attach to Chart”.
4. In TradingConnectorEA properties Common tab, enable “Allow DLL imports” and “Allow live trading”. Inputs tab contains parameters for trading - it is explained in AlertsSyntax webpage.
4. Enable AutoTrading in main MT4/MT5 window (Ctrl+E).
5. If all went well, you should see smiling face in upper right corner of your chart.
EXPERT ADVISOR - ADDING MANUALLY (IF YOU DON’T SEE TRADINGCONNECTOR_EA in METATRADER’s NAVIGATOR PANE).
In case TradingConnectorEA wasn’t automatically added to your MetaTrader (and you cannot find it in the Navigator), you can do it manually:
1. DOWNLOAD for MT4 or DOWNLOAD for MT5 and Install TradingConnectorEA as any other EA:
in your MT4 (or MT5) go to File->Open Data Folder
this will open Windows Explorer in MT4 (or MT5) terminal folder
go to MQL4 (or MQL5)->Experts folder
copy-paste TradingConnectorEA.ex4 (or .ex5) into Experts folder
proceed with further steps as described in previous ExpertAdvisor section.